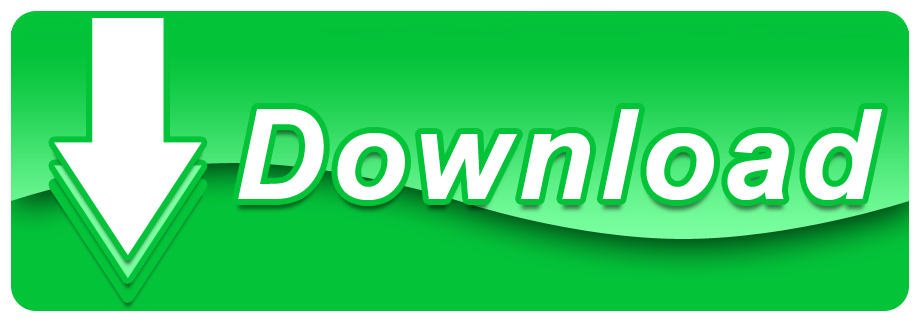App installation is a common hassle on PC. Are you looking for installing New Billiard Pool on your PC? It is not an easy deal to install it. But there are tricks, so do not worry about it. We will guide you on installing New Billiard Pool from https://supercapps.blogspot.com/. So, toil your hassle and start using it.
Installing an 8.0M app in your PC should not be tough. But why should you install New Billiard Pool? It is widely used under Sports and has 500+. From the view of users, it is a perfect fit for those who need Sports related services. Yes, it has a Total rating isn't available within Average rating isn't available. So, let's start the show on how we can install New Billiard Pool for your Windows or Mac PC.
- Play 8-ball pool on your mobile device against your friend. The object of the game is to pocket your set of assigned balls (solid or striped) and finally pocket black ball to designated pocket. Game features: - one or two players modes - for left and right hands - real 3D ball animation - hint fo.
- Make it a summer to remember at the MAC Summer Club. You'll enjoy the 6 lane lap pool and dive well along with an expansive deck, sand volleyball, MAC Snack Shack and more. With MAC Summer Camps, Swim Team, Swim Lessons and fun events all year, the MAC is the perfect family meeting place! 2020 memberships available now!
Contents
- How To Download New Billiard Pool for PC On Windows And Mac Free
Is a straightforward 8-Ball billiard game in which you have to use your aiming skills to pocket all your balls along with the number 8 ball. Just like the game rules, the game controls are. Pool Shark 3D is a full featured billiards game in 3D exclusively for Mac OS X. Pool Shark has the following features. OpenGL 3D Graphics; Built in music player; Music playlist editor.

New Billiard Pool Specification
SuperCapps developed this app, and it became a topper in Google Play Store! It comes with 500+ in your 4.4 and up. It is now running in now 1 version and regular updates make it more user friendly. The last update date is April 30, 2020. Let's start showing how we can install an app in your Windows PC or Mac.
| Software Name: | New Billiard Pool For PC |
|---|---|
| Software Author Name: | SuperCapps |
| Version: | 1 |
| License: | Freeware |
| Software Categories:: | Sports |
| Languages: | English and Both |
| File size: | 8.0M |
| Total install: | Multiple languages |
| Requirement: | 4.4 and up |
| Installs: | 500+ |
| Developed by: | https://supercapps.blogspot.com/ |
| Last Update: | April 30, 2020 |
Benefits For New Billiard Pool
It comes with some excellent features that are quite a user-friendly one.
We will tell you about some common benefits from this app. It comes with more facilities than others.

- Interactive Engagement: New Billiard Pool is more interactive from the different views of users. It's attractive UI and UIX give a better experience and get the best features from New Billiard Pool.
- Faster: SuperCapps came with a great idea to make it faster than contemporary apps. So, you will enjoy the better browsing speed and get the best.
- Personalized: New Billiard Pool is much more well planned. It has the relevant features and easy to access modality to get it better performed. You will find the content and features are only personalized based on your demand.
- Productivity: It is filled with the solution you are looking for. The productivity issues are high from this app. Better results are a commitment from the developer.
- Compatible to devise configuration: SuperCapps developed this app with proper planning. It is light and easy to perform with android devices. It suits well with low and mid-level device configurations.
How To Download New Billiard Pool for PC On Windows And Mac Free
New Billiard Pool cannot be installed in PC directly. It needs an Android compatible platform to run. Android Emulator is the solution and will make your Windows or Mac Pc into an Android device. It's just like an android mobile to enjoy apps. Go to google play store and roll! Come on, we show you how to install New Billiard Pool Free Download For PC.
Installing New Billiard Pool for Windows PC Using Nox, Memu and BlueStacks process
Android Emulator is a real solution for our apps installation. Nox, Memu and Bluestacks are leading emulators recommended by users. So let's show the process in a few steps. As an example we have shown the Bluestacks installation below, the other emulator installation is similar to them.
Step 01: Go to Google or any other Search Engine and search for Bluestacks.
Step 02: Download and start installing it. It's better to download it from the authorized site. It will take a few minutes and will adjust to the PC configuration. Having an android environment in your PC is just a few steps away.
Step 03: You may have to restart the PC to finish the setup. Be sure your PC suits the emulator specification to run smoothly.
Step 04: Then start the Emulator from desktop and search for New Billiard Pool in the search box. You can both search it or can just log in to the Google Play store to install New Billiard Pool.
Now it is easy as a mobile app installation to install New Billiard Pool. It will use space and memory of the PC to perform your activities. The PC configuration is required as below:
| Minimum System Requirements | |
|---|---|
| Operating System: | Windows 7 to above & Mac |
| Processor: | Intent or AMD processor |
| RAM: | 2 GB or higher |
| HDD:: | Minimum 1.5 GB |
| Internet Connectivity: | Broadband Internet Connection |
You can also use other emulators to install the app. The installation and other processes are similar.
Installing New Billiard Pool For MAC PC using Memetic
Installation of New Billiard Pool For PC is another dimension of using Emulators. Installing Emulator in MAC PC requires some common knowledge. You can search google for some guidance or BrewInstall is a helpful solution to launch Memtic in Mac PC. While installing an emulator to MAC, their codes should be verified and trusted to MAC. Running the necessary codes to get things done. The rest of the app installation is as follows like an android emulator. You can easily install New Billiard Pool for Mac in these easy steps.
New Billiard Pool FAQs on App Installation
How we can install an Android App in Windows PC?
Custom Pools Cape Coral
Installing Android apps require an Emulator Platform that will make installation easy. You can install Nox, Memu, and other emulators to make your PC Compatible.
Can we use any kind of emulator to PC?
We better choose some Android Emulator with good feedback. Nox, Bluestacks and Memu are the leading emulators, you may go for similar ranked one too.
Does Windows 10 directly installs an Android app?
Some features of Windows 10 are unique, like phone mirroring with windows PC. But whenever you want to install an App, you need an emulator.
What are the best features of using Emulator on PC?
Using an App in PC means, we need to get a better environment, better speed, more graphical exposure. So, to all extent, you will enjoy using New Billiard Pool on PC.
Is it complicated to install apps on MAC PC?
Configuring any installation on MAC PC is complicated. So, using trusted software and following the process can be the easiest solution.
Conclusion
You will enjoy the features of New Billiard Pool for PC that is more interactive and user-friendly. Just use of Emulator can make your PC into an Android device. You will love using New Billiard Pool from Sports for its performance. We have checked several apps from and found it is the perfect one you are looking for.
Related Posts:
Contents
Introduction
It was typical to use the derived values (burned-in values) for UUID and adapter identities when you deployed (installed, booted, or accessed) the Cisco Unified Computing System (UCS) Blade with the Rack-Mounted (traditional server) paradigm. In the full Logical Server paradigm deployment, you need to have identities defined with the logical service profile that will then be applied to the Cisco UCS blade. A Logical Server is defined with identity (UUID, MAC/WWN addresses, and VLAN/VSAN requirements). The profile can be associated with only one blade at a time, but the association can be changed if there is a problem with a particular blade, or hardware maintenance is required on a particular blade.
The Mobile (Relocatable) Logical Server concept allows the same logical server to be booted on different blades at different times. When a blade is associated with a server profile, it inherits all its identity and boot information from the profile. This model works best when the OS is booted off a SAN LUN. This document shows you how to create pools of identity information defined within the Logical Server Profile to facilitate the Mobile Logical Server concept:
Create UUID Pools
Create MAC Pools
Create WWN Pools
Once these pools are created, it simplifies blade management within the Cisco UCS environment.
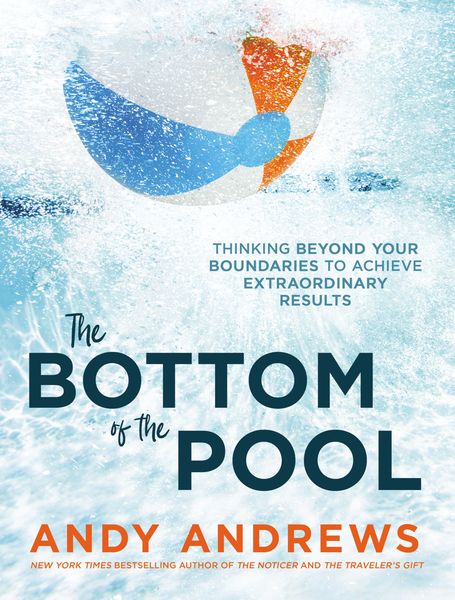
The Cisco UCS leverages itself to a model where server farms can be easily allocated and deployed, without the need to pre-associate specific hardware to specific server roles. Server pools lend themselves to the server farm model. Note that you still need a separate logical server profile for each server that is booted simultaneously. If you want to deploy a farm of 50 web servers, you need 50 separate (but hopefully very similar) profiles. This Server Pool feature facilitates easy deployment of the sever farm model within the Cisco UCS. This document shows you how to create Server Pools that provide a method to use multiple logical server profiles to create servers in a farm.
Prerequisites
Requirements
Cisco recommends these:
Have a working knowledge of Cisco UCS Server Blade software and hardware.
Be familiar with the UCS management application.
Understand the impact and implications of the different commands described in this document.
Be familiar with the UCS components and topology. Refer to the network diagram for a typical solution.
Components Used
The information in this document is based on the Cisco UCS System.
Network Diagram
A typical Cisco UCS topology looks similar to this:
Conventions
Refer to the Cisco Technical Tips Conventions for more information on document conventions.
Background Information
In the rack-mounted (traditional server) blade management paradigm, it was typical to use the derived values for UUID and adapter identities. In the mobile (relocatable) logical server paradigm, you need to have identities defined with the logical service profile that are then applied to the blade. These address the key characteristics of the Rack-Mounted (traditional server) and Mobile Logical Server Blade management paradigm within the Cisco UCS.
1. The Profile Elements of Rack-Mounted (traditional server) Paradigm are these:
Service Profile still required since no network/SAN connectivity is permitted without Service Profile
Distinct profile for each blade you want to boot simultaneously
Can clone profiles or create from templates to simplify
Blade identity (UUID / WWN)
Use default built into BIOS
'Derived' UUID is in Cisco CLI (the default) and shows up as single '0' in the Cisco UCS GUI
vNIC / vHBA
Must create vNIC/vHBA for every adapter you want connected in the Blade OS
vNIC, vHBA identities (MAC, WWN)
Can use default built into cards
Boot Order
Can set through profile or leave blank and control as ordinary server through BIOS
2. The Profile Elements of the Mobile (Relocatable) Logical Server paradigm are these:
The UUID is a 128-bit number (32 hex digits, 16 groups of 2 hex digits). It is supposed to uniquely identify a component worldwide. There are various UUID generation algorithms. You can also use a UUID suffix pool. Cisco UCS Manager automatically generates a unique prefix so that you are guaranteed a unique UUID for each logical server:
Do not use the 'derived' value
Make up (or generate) the UUID that moves with profile
Use the UUID pool to guarantee uniqueness among all profiles that use the same pool
vNIC, vHBA identities (MAC, WWN)
Do not use the 'derived' value
Make up the MAC/WWN that moves with profile
Use the MAC/WWN pool to guarantee uniqueness among all profiles that use the same pool
Main Task
Create Server Pools
Server Pools are an efficient way to pool server blades for organizations, memory requirements, CPU, speed, cores, etc. Every blade that is booted simultaneously must have its own server profile. The profile mechanism still facilitates multiple blade servers that are treated as a pool of servers.
Pools can be manually populated or auto-populated with Server Pool policies. A blade can be in multiple pools at the same time. Whichever profile 'claims' a particular blade is its current 'owner,' regardless of the number of pools it is in.
In order to actually use a server pool, you associate a Service Profile with the pool. The Cisco UCS Manager automatically chooses an available blade from the pool (An available blade is one currently discovered but not associated with any profile, and not in the process of being associated or disassociated.). This document shows you how to create Server Pools in the Cisco UCS.
Log in to the Cisco UCS Manager GUI.
In the navigation pane, click the Servers tab.
In the Filter, pull down to Pools.
Expand the root.
Choose Server Pools, right-click, and choose Create New Server Pool.
Give the pool a name and description, then click Next.
Add a server to the pool when you choose the server and add it to the right side.
Choose Finish when the server is in the 'Pooled Servers'.
The new pool now appears and shows the server in the pool. You can add additional servers to the pool with the 'Add Servers' link.
Same Server Can be in the Different Pool
In order to demonstrate that the same server can be in the different pool, perform these steps:
Create a new pool called test-serv-pool-2.
Add the same server from the previous test to test-serv-pool-2.
This is the end result.
Create UUID Pools
The UUID is a 128-bit number (32 hex digits, 16 groups of 2 hex digits). It is supposed to uniquely identify a component worldwide. There are various UUID generation algorithms. You can also use a UUID suffix pool. The Cisco UCS Manager automatically generates a unique prefix so that you are guaranteed a unique UUID for each logical serve. This shows how to create unique identifier (UUID) blocks for the Cisco UCS Blade:
Log in to the Cisco UCS Manager GUI.
In the navigation pane, click the Servers tab.
In the Filter, pull down to Pools.
Expand the root.
Browse to Pools > UUID Suffix Pool.
Right-click the UUID Suffix Pool and choose Create UUID Suffix Pool.
Give the suffix a name and description, then click Next.
Fill in the UUID Suffix blocks, and click OK.
Click Finish.
Verify the UUID Pool when you open the UUID-Test-plan pool and confirm that UUID suffixes were created.
Create MAC Pools
MAC pools are a range of MAC addresses created by the UCS administrator and network admin to be used by Service Profiles. Once a MAC is associated to a Service Profile, it stays with that profile until it is deleted. Any blade that gets associated to the Service Profile receives that MAC address to be used at runtime.
Log in to the Cisco UCS Manager GUI.
In the navigation pane, click the LAN tab.
In the Filter, pull down to Pools.
Expand the root.
Browse to MAC Pools.
Right-click MAC Pool, and choose Create MAC Pool.
Give the Pool a name and description, then click Next.
Click Add to add the MAC addresses.
Change one of the leading octets to a new number, such as 50, and set the size field to a number, such as 100.
The start and end MAC addresses appear. Click Finish.
Verify that the Pool and 100 MAC addresses were created.
Remote desktop client for mac os. Microsoft Remote Desktop (Formally Known as Remote Desktop Connection) in MacOSMicrosoft Remote Desktop, a free application from Microsoft, allows you to use a Mac laptop or desktop to connect to and work from a Windows desktop computer that you have RDP access to in your on-campus office or lab.
Create WWN Pools
Create a Pool of WWN addresses for Service Profiles. WWN pools are a list of the WWN SAN addresses created by the UCS administrator or Storage admin to be used by Service Profiles. Once a WWN is associated to a Service Profile, it stays with that profile until it is deleted. Any blade that gets associated to the Service Profile receives that WWN address to be used at runtime.
Log in to the Cisco UCS Manager GUI.
In the navigation pane, click the SAN tab.
In the Filter, pull down to Pools.
Expand the root.
Browse to WWNN Pools.
Right-click WWNN Pool, and choose Create WWNN Pool.
Give the Pool a name and description, then choose Next.
Click the Add button.
Change the first octet to the number 20. Set the size number to 100.
Click Finish on the next screen.
Verify that the WWNs were created.
Verify
Refer to above sub-sections for verifications.

New Billiard Pool Specification
SuperCapps developed this app, and it became a topper in Google Play Store! It comes with 500+ in your 4.4 and up. It is now running in now 1 version and regular updates make it more user friendly. The last update date is April 30, 2020. Let's start showing how we can install an app in your Windows PC or Mac.
| Software Name: | New Billiard Pool For PC |
|---|---|
| Software Author Name: | SuperCapps |
| Version: | 1 |
| License: | Freeware |
| Software Categories:: | Sports |
| Languages: | English and Both |
| File size: | 8.0M |
| Total install: | Multiple languages |
| Requirement: | 4.4 and up |
| Installs: | 500+ |
| Developed by: | https://supercapps.blogspot.com/ |
| Last Update: | April 30, 2020 |
Benefits For New Billiard Pool
It comes with some excellent features that are quite a user-friendly one.
We will tell you about some common benefits from this app. It comes with more facilities than others.
- Interactive Engagement: New Billiard Pool is more interactive from the different views of users. It's attractive UI and UIX give a better experience and get the best features from New Billiard Pool.
- Faster: SuperCapps came with a great idea to make it faster than contemporary apps. So, you will enjoy the better browsing speed and get the best.
- Personalized: New Billiard Pool is much more well planned. It has the relevant features and easy to access modality to get it better performed. You will find the content and features are only personalized based on your demand.
- Productivity: It is filled with the solution you are looking for. The productivity issues are high from this app. Better results are a commitment from the developer.
- Compatible to devise configuration: SuperCapps developed this app with proper planning. It is light and easy to perform with android devices. It suits well with low and mid-level device configurations.
How To Download New Billiard Pool for PC On Windows And Mac Free
New Billiard Pool cannot be installed in PC directly. It needs an Android compatible platform to run. Android Emulator is the solution and will make your Windows or Mac Pc into an Android device. It's just like an android mobile to enjoy apps. Go to google play store and roll! Come on, we show you how to install New Billiard Pool Free Download For PC.
Installing New Billiard Pool for Windows PC Using Nox, Memu and BlueStacks process
Android Emulator is a real solution for our apps installation. Nox, Memu and Bluestacks are leading emulators recommended by users. So let's show the process in a few steps. As an example we have shown the Bluestacks installation below, the other emulator installation is similar to them.
Step 01: Go to Google or any other Search Engine and search for Bluestacks.
Step 02: Download and start installing it. It's better to download it from the authorized site. It will take a few minutes and will adjust to the PC configuration. Having an android environment in your PC is just a few steps away.
Step 03: You may have to restart the PC to finish the setup. Be sure your PC suits the emulator specification to run smoothly.
Step 04: Then start the Emulator from desktop and search for New Billiard Pool in the search box. You can both search it or can just log in to the Google Play store to install New Billiard Pool.
Now it is easy as a mobile app installation to install New Billiard Pool. It will use space and memory of the PC to perform your activities. The PC configuration is required as below:
| Minimum System Requirements | |
|---|---|
| Operating System: | Windows 7 to above & Mac |
| Processor: | Intent or AMD processor |
| RAM: | 2 GB or higher |
| HDD:: | Minimum 1.5 GB |
| Internet Connectivity: | Broadband Internet Connection |
You can also use other emulators to install the app. The installation and other processes are similar.
Installing New Billiard Pool For MAC PC using Memetic
Installation of New Billiard Pool For PC is another dimension of using Emulators. Installing Emulator in MAC PC requires some common knowledge. You can search google for some guidance or BrewInstall is a helpful solution to launch Memtic in Mac PC. While installing an emulator to MAC, their codes should be verified and trusted to MAC. Running the necessary codes to get things done. The rest of the app installation is as follows like an android emulator. You can easily install New Billiard Pool for Mac in these easy steps.
New Billiard Pool FAQs on App Installation
How we can install an Android App in Windows PC?
Custom Pools Cape Coral
Installing Android apps require an Emulator Platform that will make installation easy. You can install Nox, Memu, and other emulators to make your PC Compatible.
Can we use any kind of emulator to PC?
We better choose some Android Emulator with good feedback. Nox, Bluestacks and Memu are the leading emulators, you may go for similar ranked one too.
Does Windows 10 directly installs an Android app?
Some features of Windows 10 are unique, like phone mirroring with windows PC. But whenever you want to install an App, you need an emulator.
What are the best features of using Emulator on PC?
Using an App in PC means, we need to get a better environment, better speed, more graphical exposure. So, to all extent, you will enjoy using New Billiard Pool on PC.
Is it complicated to install apps on MAC PC?
Configuring any installation on MAC PC is complicated. So, using trusted software and following the process can be the easiest solution.
Conclusion
You will enjoy the features of New Billiard Pool for PC that is more interactive and user-friendly. Just use of Emulator can make your PC into an Android device. You will love using New Billiard Pool from Sports for its performance. We have checked several apps from and found it is the perfect one you are looking for.
Related Posts:
Contents
Introduction
It was typical to use the derived values (burned-in values) for UUID and adapter identities when you deployed (installed, booted, or accessed) the Cisco Unified Computing System (UCS) Blade with the Rack-Mounted (traditional server) paradigm. In the full Logical Server paradigm deployment, you need to have identities defined with the logical service profile that will then be applied to the Cisco UCS blade. A Logical Server is defined with identity (UUID, MAC/WWN addresses, and VLAN/VSAN requirements). The profile can be associated with only one blade at a time, but the association can be changed if there is a problem with a particular blade, or hardware maintenance is required on a particular blade.
The Mobile (Relocatable) Logical Server concept allows the same logical server to be booted on different blades at different times. When a blade is associated with a server profile, it inherits all its identity and boot information from the profile. This model works best when the OS is booted off a SAN LUN. This document shows you how to create pools of identity information defined within the Logical Server Profile to facilitate the Mobile Logical Server concept:
Create UUID Pools
Create MAC Pools
Create WWN Pools
Once these pools are created, it simplifies blade management within the Cisco UCS environment.
The Cisco UCS leverages itself to a model where server farms can be easily allocated and deployed, without the need to pre-associate specific hardware to specific server roles. Server pools lend themselves to the server farm model. Note that you still need a separate logical server profile for each server that is booted simultaneously. If you want to deploy a farm of 50 web servers, you need 50 separate (but hopefully very similar) profiles. This Server Pool feature facilitates easy deployment of the sever farm model within the Cisco UCS. This document shows you how to create Server Pools that provide a method to use multiple logical server profiles to create servers in a farm.
Prerequisites
Requirements
Cisco recommends these:
Have a working knowledge of Cisco UCS Server Blade software and hardware.
Be familiar with the UCS management application.
Understand the impact and implications of the different commands described in this document.
Be familiar with the UCS components and topology. Refer to the network diagram for a typical solution.
Components Used
The information in this document is based on the Cisco UCS System.
Network Diagram
A typical Cisco UCS topology looks similar to this:
Conventions
Refer to the Cisco Technical Tips Conventions for more information on document conventions.
Background Information
In the rack-mounted (traditional server) blade management paradigm, it was typical to use the derived values for UUID and adapter identities. In the mobile (relocatable) logical server paradigm, you need to have identities defined with the logical service profile that are then applied to the blade. These address the key characteristics of the Rack-Mounted (traditional server) and Mobile Logical Server Blade management paradigm within the Cisco UCS.
1. The Profile Elements of Rack-Mounted (traditional server) Paradigm are these:
Service Profile still required since no network/SAN connectivity is permitted without Service Profile
Distinct profile for each blade you want to boot simultaneously
Can clone profiles or create from templates to simplify
Blade identity (UUID / WWN)
Use default built into BIOS
'Derived' UUID is in Cisco CLI (the default) and shows up as single '0' in the Cisco UCS GUI
vNIC / vHBA
Must create vNIC/vHBA for every adapter you want connected in the Blade OS
vNIC, vHBA identities (MAC, WWN)
Can use default built into cards
Boot Order
Can set through profile or leave blank and control as ordinary server through BIOS
2. The Profile Elements of the Mobile (Relocatable) Logical Server paradigm are these:
The UUID is a 128-bit number (32 hex digits, 16 groups of 2 hex digits). It is supposed to uniquely identify a component worldwide. There are various UUID generation algorithms. You can also use a UUID suffix pool. Cisco UCS Manager automatically generates a unique prefix so that you are guaranteed a unique UUID for each logical server:
Do not use the 'derived' value
Make up (or generate) the UUID that moves with profile
Use the UUID pool to guarantee uniqueness among all profiles that use the same pool
vNIC, vHBA identities (MAC, WWN)
Do not use the 'derived' value
Make up the MAC/WWN that moves with profile
Use the MAC/WWN pool to guarantee uniqueness among all profiles that use the same pool
Main Task
Create Server Pools
Server Pools are an efficient way to pool server blades for organizations, memory requirements, CPU, speed, cores, etc. Every blade that is booted simultaneously must have its own server profile. The profile mechanism still facilitates multiple blade servers that are treated as a pool of servers.
Pools can be manually populated or auto-populated with Server Pool policies. A blade can be in multiple pools at the same time. Whichever profile 'claims' a particular blade is its current 'owner,' regardless of the number of pools it is in.
In order to actually use a server pool, you associate a Service Profile with the pool. The Cisco UCS Manager automatically chooses an available blade from the pool (An available blade is one currently discovered but not associated with any profile, and not in the process of being associated or disassociated.). This document shows you how to create Server Pools in the Cisco UCS.
Log in to the Cisco UCS Manager GUI.
In the navigation pane, click the Servers tab.
In the Filter, pull down to Pools.
Expand the root.
Choose Server Pools, right-click, and choose Create New Server Pool.
Give the pool a name and description, then click Next.
Add a server to the pool when you choose the server and add it to the right side.
Choose Finish when the server is in the 'Pooled Servers'.
The new pool now appears and shows the server in the pool. You can add additional servers to the pool with the 'Add Servers' link.
Same Server Can be in the Different Pool
In order to demonstrate that the same server can be in the different pool, perform these steps:
Create a new pool called test-serv-pool-2.
Add the same server from the previous test to test-serv-pool-2.
This is the end result.
Create UUID Pools
The UUID is a 128-bit number (32 hex digits, 16 groups of 2 hex digits). It is supposed to uniquely identify a component worldwide. There are various UUID generation algorithms. You can also use a UUID suffix pool. The Cisco UCS Manager automatically generates a unique prefix so that you are guaranteed a unique UUID for each logical serve. This shows how to create unique identifier (UUID) blocks for the Cisco UCS Blade:
Log in to the Cisco UCS Manager GUI.
In the navigation pane, click the Servers tab.
In the Filter, pull down to Pools.
Expand the root.
Browse to Pools > UUID Suffix Pool.
Right-click the UUID Suffix Pool and choose Create UUID Suffix Pool.
Give the suffix a name and description, then click Next.
Fill in the UUID Suffix blocks, and click OK.
Click Finish.
Verify the UUID Pool when you open the UUID-Test-plan pool and confirm that UUID suffixes were created.
Create MAC Pools
MAC pools are a range of MAC addresses created by the UCS administrator and network admin to be used by Service Profiles. Once a MAC is associated to a Service Profile, it stays with that profile until it is deleted. Any blade that gets associated to the Service Profile receives that MAC address to be used at runtime.
Log in to the Cisco UCS Manager GUI.
In the navigation pane, click the LAN tab.
In the Filter, pull down to Pools.
Expand the root.
Browse to MAC Pools.
Right-click MAC Pool, and choose Create MAC Pool.
Give the Pool a name and description, then click Next.
Click Add to add the MAC addresses.
Change one of the leading octets to a new number, such as 50, and set the size field to a number, such as 100.
The start and end MAC addresses appear. Click Finish.
Verify that the Pool and 100 MAC addresses were created.
Remote desktop client for mac os. Microsoft Remote Desktop (Formally Known as Remote Desktop Connection) in MacOSMicrosoft Remote Desktop, a free application from Microsoft, allows you to use a Mac laptop or desktop to connect to and work from a Windows desktop computer that you have RDP access to in your on-campus office or lab.
Create WWN Pools
Create a Pool of WWN addresses for Service Profiles. WWN pools are a list of the WWN SAN addresses created by the UCS administrator or Storage admin to be used by Service Profiles. Once a WWN is associated to a Service Profile, it stays with that profile until it is deleted. Any blade that gets associated to the Service Profile receives that WWN address to be used at runtime.
Log in to the Cisco UCS Manager GUI.
In the navigation pane, click the SAN tab.
In the Filter, pull down to Pools.
Expand the root.
Browse to WWNN Pools.
Right-click WWNN Pool, and choose Create WWNN Pool.
Give the Pool a name and description, then choose Next.
Click the Add button.
Change the first octet to the number 20. Set the size number to 100.
Click Finish on the next screen.
Verify that the WWNs were created.
Verify
Refer to above sub-sections for verifications.
Iac Mac Pool 2 Awardees
Troubleshoot
Pool For The Macula
There is currently no specific troubleshooting information available for this configuration.